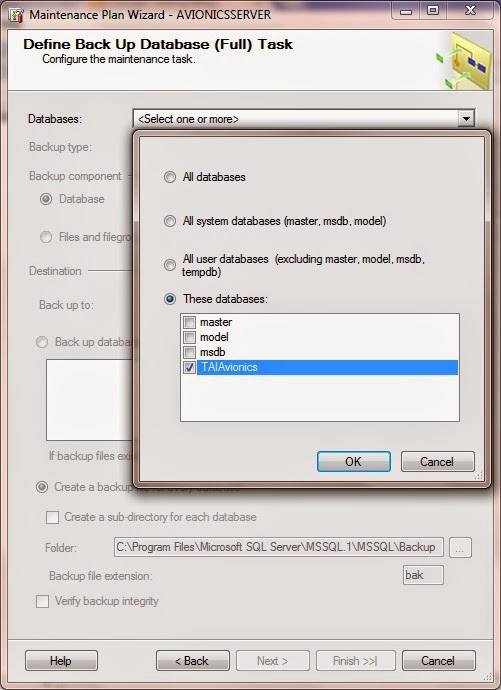จากเว็บไซต์ไมโครซอฟท์ (www.microsoft.com) ได้ประชาสัมพันธ์เรื่องการยุติการสนับสนุน Windows Server 2003 ในวันที่ 14 กรกฎาคม 2558
หลังจากการยุติการสนับสนุน Windows Server 2003 ในวันเวลาดังกล่าว จะเกิดอะไรบ้างกับองค์กรที่ยังใช้ Windows Server 2003 อยู่ ไมโครซฟท์บอกไว้จะได้รับผลกระทบดังนี้
ฉนั้นองค์กรใดที่ใช้ Windows Server 2003 คงต้องเริ่มเตรียมปรับตัวได้แล้วนะครับ สวัสดีครับ
ที่มา : http://www.microsoft.com/th-th/business/windows-server-2003-end-of-support
วันพฤหัสบดีที่ 16 ตุลาคม พ.ศ. 2557
วันพฤหัสบดีที่ 21 สิงหาคม พ.ศ. 2557
Displaying alternate row shading in MS Excel | กำหนดรูปแบบเก๋ๆ ใส่สีพื้นหลังสลับบรรทัดใน MS Excel
ขั้นตอนกำหนดรูปแบบเก๋ๆ ใส่สีพื้นหลังสลับบรรทัด
Displaying alternate row shading
1. เลือกช่วงข้อมูลที่ต้องการกำหนดรูปแบบ
1. Select the range to format.
2. เลือกแท็บ "Home" -> "Conditional Formatting" -> "New Rule..."
2. Choose the tab "Home" -> "Conditional Formatting" -> "New Rule..."
3. ไดอะล็อกสำหรับกำหนดรูปแบบจะแสดงขึ้นมา ให้ดำเนินการกำหนดค่าดังนี้
3.1 เลือกลิตส์คำสั่ง "Use a formula to determine which cells to format"
3.2 พิมพ์สูตรที่ช่องรับข้อมูล "Format values where this formula is true :"
=MOD(ROW(),2)=0
3.3 คลิกปุ่มคำสั่ง "Format"
3. The new formatting rule dialog box appears,
3.1 Choose the command listbox "Use a formula to determine which cells to format".
3.2 Enter the following formula in the textbox "Format values where this formula is true :"
=MOD(ROW(),2)=0
3.3 Click the command button "Format".
4. คลิกแท็บ "Fill"(หมายเลข 1) -> เลือกสีที่ต้องการที่จะให้เป็นพื้นหลังตามต้องการ (หมายเลข 2) -> คลิกปุ่มคำสั่ง "OK" -> คลิกปุ่มคำสั่ง "OK"
4. Choose the tab "Fill" (No.1) -> Select a background fill color (No.2) -> Click the command button "OK" -> Click the command button "OK".
5. จะได้ผลลัพธ์ตามต้องการ
5. You will get the results you want.
สวัสดีครับ
Good luck.
Displaying alternate row shading
1. เลือกช่วงข้อมูลที่ต้องการกำหนดรูปแบบ
1. Select the range to format.
2. เลือกแท็บ "Home" -> "Conditional Formatting" -> "New Rule..."
2. Choose the tab "Home" -> "Conditional Formatting" -> "New Rule..."
3. ไดอะล็อกสำหรับกำหนดรูปแบบจะแสดงขึ้นมา ให้ดำเนินการกำหนดค่าดังนี้
3.1 เลือกลิตส์คำสั่ง "Use a formula to determine which cells to format"
3.2 พิมพ์สูตรที่ช่องรับข้อมูล "Format values where this formula is true :"
=MOD(ROW(),2)=0
3.3 คลิกปุ่มคำสั่ง "Format"
3. The new formatting rule dialog box appears,
3.1 Choose the command listbox "Use a formula to determine which cells to format".
3.2 Enter the following formula in the textbox "Format values where this formula is true :"
=MOD(ROW(),2)=0
3.3 Click the command button "Format".
4. คลิกแท็บ "Fill"(หมายเลข 1) -> เลือกสีที่ต้องการที่จะให้เป็นพื้นหลังตามต้องการ (หมายเลข 2) -> คลิกปุ่มคำสั่ง "OK" -> คลิกปุ่มคำสั่ง "OK"
4. Choose the tab "Fill" (No.1) -> Select a background fill color (No.2) -> Click the command button "OK" -> Click the command button "OK".
5. จะได้ผลลัพธ์ตามต้องการ
5. You will get the results you want.
สวัสดีครับ
Good luck.
วันพุธที่ 20 สิงหาคม พ.ศ. 2557
Missing data in a chart of MS Excel (Hidden and Empty Cells) | หากข้อมูลในเซลล์ไม่ครบ เวลาทำกราฟใน MS Excel จะทำอย่างไร
ในบางครั้งข้อมูลที่เรามีหากข้อมูลในเซลล์ไม่ครบ เวลาทำกราฟใน MS Excel จะทำอย่างไร สามารถกำหนดรูปแบบอย่างไรได้บ้าง วันนี้เราไปดูรูปแบบการกำหนดต่างๆ กันครับ
Sometimes the data we have ,if some cell is null.When such data to create chart in MS Excel format, how do you define?
ขั้นตอนการกำหนด Hidden and Empty Cells
How to set the Hidden and Empty Cells.
1. สร้างกราฟจากข้อมูลที่ต้องการ
1. Create chart from data.
2. คลิกขวาที่กราฟเลือกคำสั่ง "Select Data..."
2. Right-click the chart and choose the "Select Data ...".
3. คลิกปุ่มคำสั่ง "Hidden and Empty Cells"
3. Click the command button "Hidden and Empty Cells".
4. สามารถกำหนดรูปแบบการพล็อตกราฟได้ 3 รูปแบบดังนี้
4. The pattern of the plot chart has 3 type,
4.1 แบบ Gaps หากกำหนดแบบนี้ค่าข้อมูลที่ไม่มีจะไม่แสดง จะเว้นว่างไว้
4.1 Gaps.
4.2 แบบ Zero หากกำหนดแบบนี้การพล็อตกราฟจะพล็อตกราฟทุกข้อมูล ค่าข้อมูลที่ไม่มีข้อมูลจะพล็อตกราฟค่าเป็นศูนย์
4.2 Zero.
4.3 แบบ Connect data points with line หากกำหนดแบบนี้การพล็อตกราฟช่วงค่าข้อมูลที่ไม่มีเชื่อมต่อระหว่างข้อมูลด้วยเส้น จะไม่เว้นว่างไว้
4.3 Connect data points with line.
5. เลือกรูปแบบที่ต้องการในข้อ 4 -> คลิกปุ่มคำสั่ง "OK"-> คลิกปุ่มคำสั่ง "OK"
5. Select the pattern of the plot chart (No.4) -> Click the command button "OK"-> Click the command button "OK".
สวัสดีครับ
Good luck.
Sometimes the data we have ,if some cell is null.When such data to create chart in MS Excel format, how do you define?
ขั้นตอนการกำหนด Hidden and Empty Cells
How to set the Hidden and Empty Cells.
1. สร้างกราฟจากข้อมูลที่ต้องการ
1. Create chart from data.
2. คลิกขวาที่กราฟเลือกคำสั่ง "Select Data..."
2. Right-click the chart and choose the "Select Data ...".
3. คลิกปุ่มคำสั่ง "Hidden and Empty Cells"
3. Click the command button "Hidden and Empty Cells".
4. สามารถกำหนดรูปแบบการพล็อตกราฟได้ 3 รูปแบบดังนี้
4. The pattern of the plot chart has 3 type,
4.1 แบบ Gaps หากกำหนดแบบนี้ค่าข้อมูลที่ไม่มีจะไม่แสดง จะเว้นว่างไว้
4.1 Gaps.
4.2 แบบ Zero หากกำหนดแบบนี้การพล็อตกราฟจะพล็อตกราฟทุกข้อมูล ค่าข้อมูลที่ไม่มีข้อมูลจะพล็อตกราฟค่าเป็นศูนย์
4.2 Zero.
4.3 แบบ Connect data points with line หากกำหนดแบบนี้การพล็อตกราฟช่วงค่าข้อมูลที่ไม่มีเชื่อมต่อระหว่างข้อมูลด้วยเส้น จะไม่เว้นว่างไว้
4.3 Connect data points with line.
5. เลือกรูปแบบที่ต้องการในข้อ 4 -> คลิกปุ่มคำสั่ง "OK"-> คลิกปุ่มคำสั่ง "OK"
5. Select the pattern of the plot chart (No.4) -> Click the command button "OK"-> Click the command button "OK".
สวัสดีครับ
Good luck.
วันจันทร์ที่ 18 สิงหาคม พ.ศ. 2557
How to fix "BOOTMGR is missing Press Ctrl+Alt+Del to restart" | แก้ไขข้อผิดพลาด "BOOTMGR is missing Press Ctrl+Alt+Del to restart"
หากใครไปทำงานแต่เช้า หากเปิดเครื่องคอมพิวเตอร์มาเพื่อทำงานแล้วพบข้อความบนหน้าจอว่า "BOOTMGR is missing Press Ctrl+Alt+Del to restart" คงมึนตึบแต่เช้าเลยนะครับ วันนี้เราไปดูวิธีแก้ไขข้อผิดพลาดดังกล่าวกันครับ
If you go to work early If your computer starts to work and found a message on the screen saying "BOOTMGR is missing Press Ctrl + Alt + Del to restart" How do you solve the error. Today we look at how to fix such error.
วิธีแก้ไขข้อผิดพลาด "BOOTMGR is missing Press Ctrl+Alt+Del to restart"
How to fix "BOOTMGR is missing Press Ctrl+Alt+Del to restart"
1. บูตเครื่องคอมพิวเตอร์ด้วยแผ่นระบบฏิบัติการ Windows
1. Boot the computer with a DVD "Windows OS".
2. คลิกปุ่มคำสั่ง "Next"
2. Click the command button "Next"
3. คลิกเลือก "Repair your computer"
3. Click "Repair your computer"
4. คลิกปุ่มคำสั่ง "Next"
4. Click the command button "Next"
5. คลิกเลือก "Startup Repair"
5. Click "Startup Repair"
6. ระบบจะถูกซ่อมแซมและหลังจากซ่อมแซมเรียบร้อยให้คลิกปุ่มคำสั่ง "Finish"
6. The system has been repaired and the repair done, click the command button "Finish".
7. ระบบจะรีสตาร์ทและเครื่องคอมพิวเตอร์พร้อมใช้งาน
7. The system will restart and the computer is available.
If you go to work early If your computer starts to work and found a message on the screen saying "BOOTMGR is missing Press Ctrl + Alt + Del to restart" How do you solve the error. Today we look at how to fix such error.
วิธีแก้ไขข้อผิดพลาด "BOOTMGR is missing Press Ctrl+Alt+Del to restart"
How to fix "BOOTMGR is missing Press Ctrl+Alt+Del to restart"
1. บูตเครื่องคอมพิวเตอร์ด้วยแผ่นระบบฏิบัติการ Windows
1. Boot the computer with a DVD "Windows OS".
2. คลิกปุ่มคำสั่ง "Next"
2. Click the command button "Next"
3. คลิกเลือก "Repair your computer"
3. Click "Repair your computer"
4. คลิกปุ่มคำสั่ง "Next"
4. Click the command button "Next"
5. คลิกเลือก "Startup Repair"
5. Click "Startup Repair"
6. ระบบจะถูกซ่อมแซมและหลังจากซ่อมแซมเรียบร้อยให้คลิกปุ่มคำสั่ง "Finish"
6. The system has been repaired and the repair done, click the command button "Finish".
7. ระบบจะรีสตาร์ทและเครื่องคอมพิวเตอร์พร้อมใช้งาน
7. The system will restart and the computer is available.
สวัสดีครับ
Good luck.
วันอาทิตย์ที่ 17 สิงหาคม พ.ศ. 2557
วิธีการกำหนด Print Titles ใน Excel (ทำงานได้เร็วและสะดวกกว่าเดิมเยอะเลย!!!) | How to set Print Titles in Excel...
Microsoft Excel เป็นหนึ่งโปรแกรมที่ช่วยในการดำเนินธุรกิจเป็นด้วยความสะดวกในหลายๆ เรื่องนะครับ วันนี้เรามาดูวิธีการกำหนด Print Titles เพื่อให้การทำงานของเราเร็วและสะดวกขึ้นนะครับ
Microsoft Excel is a program that helps the business is convenient in many ways.Today we will see how to set Print Titles to make our work faster and more convenient.
การกำหนด Print Titles ช่วยในการทำงาน จะใช้ในลักษณะเอกสารมีหลายหน้าและต้องการให้มีคอลัมภ์หัวกระดาษเหมือนกันทุกหน้า หลายคนอาจใช้วิธีการ
Defining Print Titles help the Are used as a multi-page document and want the column headers on all pages. Many people may use
- คัดลอกต้นแบบ
- Copy the original column.
- วางต้นแบบ ณ ตำแหน่งเริ่มต้นของหน้าของทุกหน้า
- Paste the column master copy at the beginning of every page.
ในกรณีนี้เหมาะสำหรับเอกสารที่มีจำนวนหน้าไม่มาก หากมีการแทรก/ลบข้อมูลจำเป็นต้องย้ายตำแหน่งคอลัมภ์หัวกระดาษใหม่
In this case, ideal for documents that are not very many pages. If the insert / delete data, you must move the column header to a new spot.
หากเราใช้ Print Titles ไม่ว่าเอกสารจะมากจะน้อย ไม่ต้องคัดลอกต้นแบบวางต้นแบบ ณ ตำแหน่งเริ่มต้นของหน้าของทุกหน้า หากมีการแทรก/ลบข้อมูลไม่จำเป็นต้องย้ายตำแหน่งคอลัมภ์หัวกระดาษใหม่ เร็วและสะดวกมากครับ
If we use a Print Title, documents are more or less you do not need to copy and paste the original column column prototypes at the beginning of every page. If you insert / delete data does not need to move for a new column header. Make you work faster and more convenient.
ขั้นตอนการกำหนด Print Titles
How to set Print Titles
1. เปิดเอกสารที่ต้องการกำหนด Print Titles -> เลือกแท็บทูลบาร์ "PAGE LAYOUT" -> คลิกปุ่มคำสั่ง Print Titles
1. Open the document you want to set Print Titles -> Select the toolbar "PAGE LAYOUT" -> Click the command button " Print Titles".
2. คลิกที่ปุ่มคำสั่งหลังช่องรับข้อมูล "Rows to repeat at top"
2. Click the command button "Rows to repeat at top".
3. เลือกแถวที่ต้องการกำหนดเป็นคอลัมภ์หัวกระดาษที่ให้เหมือนกันทุกหน้า (สามารถกำหนดได้มากกว่า 1 แถว) -> คลิกปุ่มคำสั่ง (หมายเลข 2) -> คลิกปุ่มคำสั่ง "OK"
3. Select a row to set a column header to be the same on every page. (Can be more than one row) -> click the command button (No.2) -> click the command button "OK".
4. จะได้ผลลัพธ์ตามต้องการ คอลัมภ์ที่กำหนดจะแสดงทุกหน้าของเอกสาร ไม่ว่าเอกสารจะมากจะน้อย ไม่ต้องคัดลอกต้นแบบวางต้นแบบ ณ ตำแหน่งเริ่มต้นของหน้าของทุกหน้า หากมีการแทรก/ลบข้อมูลไม่จำเป็นต้องย้ายตำแหน่งคอลัมภ์หัวกระดาษใหม่
4. You will get the results you want.
เมื่อเจองาน Microsoft Excel ในลักษณะเอกสารมีหลายหน้าและต้องการให้มีคอลัมภ์หัวกระดาษเหมือนกันทุกหน้า ลองนำวิธีการกำหนด Print Titles ไปใช้ในงานของตัวเองดูครับ สวัสดีครับ
When you work in a Microsoft Excel document with multiple pages and want to have the same column headers on every page,use "Print Titles".
แค่ 3 คลิกใส่หัวตารางได้ทุกหน้าใน MS Word ( Repeat Header Rows in Word )
Microsoft Excel is a program that helps the business is convenient in many ways.Today we will see how to set Print Titles to make our work faster and more convenient.
การกำหนด Print Titles ช่วยในการทำงาน จะใช้ในลักษณะเอกสารมีหลายหน้าและต้องการให้มีคอลัมภ์หัวกระดาษเหมือนกันทุกหน้า หลายคนอาจใช้วิธีการ
Defining Print Titles help the Are used as a multi-page document and want the column headers on all pages. Many people may use
- คัดลอกต้นแบบ
- Copy the original column.
- วางต้นแบบ ณ ตำแหน่งเริ่มต้นของหน้าของทุกหน้า
- Paste the column master copy at the beginning of every page.
In this case, ideal for documents that are not very many pages. If the insert / delete data, you must move the column header to a new spot.
หากเราใช้ Print Titles ไม่ว่าเอกสารจะมากจะน้อย ไม่ต้องคัดลอกต้นแบบวางต้นแบบ ณ ตำแหน่งเริ่มต้นของหน้าของทุกหน้า หากมีการแทรก/ลบข้อมูลไม่จำเป็นต้องย้ายตำแหน่งคอลัมภ์หัวกระดาษใหม่ เร็วและสะดวกมากครับ
If we use a Print Title, documents are more or less you do not need to copy and paste the original column column prototypes at the beginning of every page. If you insert / delete data does not need to move for a new column header. Make you work faster and more convenient.
ขั้นตอนการกำหนด Print Titles
How to set Print Titles
1. เปิดเอกสารที่ต้องการกำหนด Print Titles -> เลือกแท็บทูลบาร์ "PAGE LAYOUT" -> คลิกปุ่มคำสั่ง Print Titles
1. Open the document you want to set Print Titles -> Select the toolbar "PAGE LAYOUT" -> Click the command button " Print Titles".
2. คลิกที่ปุ่มคำสั่งหลังช่องรับข้อมูล "Rows to repeat at top"
2. Click the command button "Rows to repeat at top".
3. Select a row to set a column header to be the same on every page. (Can be more than one row) -> click the command button (No.2) -> click the command button "OK".
4. จะได้ผลลัพธ์ตามต้องการ คอลัมภ์ที่กำหนดจะแสดงทุกหน้าของเอกสาร ไม่ว่าเอกสารจะมากจะน้อย ไม่ต้องคัดลอกต้นแบบวางต้นแบบ ณ ตำแหน่งเริ่มต้นของหน้าของทุกหน้า หากมีการแทรก/ลบข้อมูลไม่จำเป็นต้องย้ายตำแหน่งคอลัมภ์หัวกระดาษใหม่
4. You will get the results you want.
เมื่อเจองาน Microsoft Excel ในลักษณะเอกสารมีหลายหน้าและต้องการให้มีคอลัมภ์หัวกระดาษเหมือนกันทุกหน้า ลองนำวิธีการกำหนด Print Titles ไปใช้ในงานของตัวเองดูครับ สวัสดีครับ
When you work in a Microsoft Excel document with multiple pages and want to have the same column headers on every page,use "Print Titles".
แค่ 3 คลิกใส่หัวตารางได้ทุกหน้าใน MS Word ( Repeat Header Rows in Word )
ป้ายกำกับ:
ไมโครซอฟท์,
Excel,
How to,
Microsoft,
Microsoft Excel,
Print Titles,
Tip
วันศุกร์ที่ 15 สิงหาคม พ.ศ. 2557
Scheduling Jobs : Database Backup Automatic (SQL Server 2005)
วันนี้เรามากำหนดการสำรองฐานข้อมูลใน SQL Server 2005 แบบให้ Backup ฐานข้อมูลอัตโนมัติ โดยไม่ต้องมากำหนดการ Backup ฐานข้อมูลเองให้เสียเวลาครับ หากเมื่อเกิดปัญหาในอนาคตจะได้นำไฟล์ที่ Backup ไว้มาแก้ข้อขัดข้องที่อาจจะเกิดขึ้นได้ตลอดเวลา
Today we are scheduled Database Backup in SQL Server 2005 for the Database Backup automatically. When the problem with the database in the future we will bring it to solve problems , which may occur at any time.
ขั้นตอนการ Backup ฐานข้อมูลใน SQL Server 2005 แบบให้ Backup ฐานข้อมูลอัตโนมัติ
Steps to Backup Database in SQL Server 2005.
1. เชื่อมต่อ Database Engine ใน Microsoft SQL Server Management Studio
1. Connect to the Database Engine of Microsoft SQL Server Management Studio.
2. Management -> Maintenance Plane -> Maintenance Plane Wizard (คลิกขวา)
2. Management -> Maintenance Plane -> Maintenance Plane Wizard (Right click).
3. คลิกปุ่มคำสั่ง "Next"
3. Click "Next".
4. กำหนดรายละเอียด Server ได้แก่ Name (กำหนดชื่อ Maintenance Tasks) Server และสิทธิการเข้าถึง Server -> คลิกปุ่มคำสั่ง "Next"
4. Configuring the Server : Name (the Name Maintenance Tasks) ,Name Server and the Access Server -> Click "Next".
5. เลือก Maintenance Tasks ในลิตส์รายการ คือ Back Up Database (Full) -> คลิกปุ่มคำสั่ง "Next"
5. Select Maintenance Tasks in Listbox is Back Up Database (Full) -> Click "Next".
7. เลือก Maintenance Tasks Order ในลิตส์รายการที่จะประมวลผล -> คลิกปุ่มคำสั่ง "Next"
7. Select Maintenance Tasks Order to be processed in the listbox -> Clock "Next".
8. กำหนดฐานข้อมูลที่ต้องการสำรองข้อมูล -> คลิกปุ่มคำสั่ง "Next"
8. Select the database you want to backup -> Click "Next".
9. กำหนดแผนการสำรองข้อมูลโดยคลิกปุ่มคำสั่ง "Change" -> กำหนดค่า Jobs Sฺchedule ได้แก่ ชื่อ ประเภท ความถี่การสำรองข้อมูล ช่วงเวลาการดำเนินการ -> คลิกปุ่มคำสั่ง "OK"-> คลิกปุ่มคำสั่ง "Next"
9. Click command button "Change" -> Configure Jobs Schedule include the Name ,Schedule type , Frequency ,Duration -> Click "OK" -> click "Next".
10. กำหนดค่าการส่งรายงานหรือเขียนรายงานเมื่อมีการดำเนินการเรียบร้อยแล้ว -> คลิกปุ่มคำสั่ง "Next"
10. Configure a report when the backup operation is done -> click "Next".
11. คลิกปุ่มคำสั่ง "Finish"
11. Click "Finish".
12. ตรวจสอบผลการดำเนินการสำรองข้อมูลตามที่ได้กำหนดไว้
12. Check the backup operation as scheduled.
Today we are scheduled Database Backup in SQL Server 2005 for the Database Backup automatically. When the problem with the database in the future we will bring it to solve problems , which may occur at any time.
ขั้นตอนการ Backup ฐานข้อมูลใน SQL Server 2005 แบบให้ Backup ฐานข้อมูลอัตโนมัติ
Steps to Backup Database in SQL Server 2005.
1. เชื่อมต่อ Database Engine ใน Microsoft SQL Server Management Studio
1. Connect to the Database Engine of Microsoft SQL Server Management Studio.
2. Management -> Maintenance Plane -> Maintenance Plane Wizard (คลิกขวา)
2. Management -> Maintenance Plane -> Maintenance Plane Wizard (Right click).
3. คลิกปุ่มคำสั่ง "Next"
3. Click "Next".
4. กำหนดรายละเอียด Server ได้แก่ Name (กำหนดชื่อ Maintenance Tasks) Server และสิทธิการเข้าถึง Server -> คลิกปุ่มคำสั่ง "Next"
4. Configuring the Server : Name (the Name Maintenance Tasks) ,Name Server and the Access Server -> Click "Next".
5. เลือก Maintenance Tasks ในลิตส์รายการ คือ Back Up Database (Full) -> คลิกปุ่มคำสั่ง "Next"
5. Select Maintenance Tasks in Listbox is Back Up Database (Full) -> Click "Next".
7. เลือก Maintenance Tasks Order ในลิตส์รายการที่จะประมวลผล -> คลิกปุ่มคำสั่ง "Next"
7. Select Maintenance Tasks Order to be processed in the listbox -> Clock "Next".
8. กำหนดฐานข้อมูลที่ต้องการสำรองข้อมูล -> คลิกปุ่มคำสั่ง "Next"
8. Select the database you want to backup -> Click "Next".
9. กำหนดแผนการสำรองข้อมูลโดยคลิกปุ่มคำสั่ง "Change" -> กำหนดค่า Jobs Sฺchedule ได้แก่ ชื่อ ประเภท ความถี่การสำรองข้อมูล ช่วงเวลาการดำเนินการ -> คลิกปุ่มคำสั่ง "OK"-> คลิกปุ่มคำสั่ง "Next"
9. Click command button "Change" -> Configure Jobs Schedule include the Name ,Schedule type , Frequency ,Duration -> Click "OK" -> click "Next".
10. กำหนดค่าการส่งรายงานหรือเขียนรายงานเมื่อมีการดำเนินการเรียบร้อยแล้ว -> คลิกปุ่มคำสั่ง "Next"
10. Configure a report when the backup operation is done -> click "Next".
11. คลิกปุ่มคำสั่ง "Finish"
11. Click "Finish".
12. ตรวจสอบผลการดำเนินการสำรองข้อมูลตามที่ได้กำหนดไว้
12. Check the backup operation as scheduled.
สวัสดีครับ...
Good luck.
วันศุกร์ที่ 25 กรกฎาคม พ.ศ. 2557
Windows 1.0 ,Mac OS 1.0 ,Word 1.0 ,Excel 1.0 ,Photoshop 1.0 จากอดีตถึงปัจจุบัน ตอนนี้ดังใหญ่แล้วทั่วโลก!!!
วันนี้เราจะย้อนกลับไปดูวันวานเวอร์ชัน 1.0 ของซอฟต์แวร์ที่ตอนนี้ดังใหญ่แล้วทั่วโลกนะครับ
Windows 1.0
Windows 1.0 เปิดตัว November 20, 1985 โดย Microsoft
Mac OS 1.0
Mac OS 1.0 เปิดตัว January 24, 1984 โดย Macintosh
Word 1.0
Word 1.0 เปิดตัว October 25, 1983 โดย Microsoft
Excel 1.0
Excel 1.0 เปิดตัว 1985 โดย Microsoft
Photoshop 1.0
Photoshop 1.0 เปิดตัว 1990 โดย Adobe Systems
ตอนนี้ดังทั่วโลกกันหมดแล้วครับ ใครทันผลิตภัณฑ์เวอร์ชัน 1.0 ไหนบ้างครับ หากใครเป็นแฟนพันธุ์แท้คงติดตามผลิตภัณฑ์ดังกล่าวมาจนปัจจุบันวันนี้นะครับ สวัสดีครับ
Windows 1.0
Windows 1.0 เปิดตัว November 20, 1985 โดย Microsoft
(รูปจาก : wikipedia.org )
Mac OS 1.0
Mac OS 1.0 เปิดตัว January 24, 1984 โดย Macintosh
(รูปจาก : wikipedia.org , http://toastytech.com/ )
Word 1.0
Word 1.0 เปิดตัว October 25, 1983 โดย Microsoft
(รูปจาก : wikipedia.org , http://toastytech.com/ )
Excel 1.0
Excel 1.0 เปิดตัว 1985 โดย Microsoft
(รูปจาก : royal.pingdom.com )
Photoshop 1.0
Photoshop 1.0 เปิดตัว 1990 โดย Adobe Systems
(รูปจาก : creativebits.org )
ตอนนี้ดังทั่วโลกกันหมดแล้วครับ ใครทันผลิตภัณฑ์เวอร์ชัน 1.0 ไหนบ้างครับ หากใครเป็นแฟนพันธุ์แท้คงติดตามผลิตภัณฑ์ดังกล่าวมาจนปัจจุบันวันนี้นะครับ สวัสดีครับ
สมัครสมาชิก:
บทความ (Atom)